Обработка фото: 10 простых шагов
- Сергей Букринский

- 14 февр. 2022 г.
- 5 мин. чтения
Обновлено: 27 мар. 2022 г.

Сделать фотографию — только половина работы. Другая половина — это цифровая обработка фото в редакторе. Так что если ваши снимки не выглядят как на сайтах любимых фотографов, не расстраивайтесь: возможно, нужна небольшая ретушь фото.
Обработка фотографий бывает разной. Некоторые меняют снимки полностью и создают фантастический мир. Но в основном фотографы просто корректируют недостатки, чтобы фото выглядело привлекательнее.
Вот пример. Оригинальное фото сделано в Венеции. Снимок темный и цвета приглушенные. А та же фотография после обработки уже совсем другая: более драматичная и красочная.

В этой статье узнаете как обрабатывать фотографии как профессионал за 10 шагов. Возможно, вам понадобится всего пара из них, чтобы придать изображениям более профессиональный облик.
Обработка фотографий в 10 шагов:
Найдите собственный стиль
Выберите редактор фото
Используйте фильтры и пресеты
Пользуйтесь преимуществами автоматических настроек
Обрезайте
Выравнивайте линии
Оживляйте цвета
Настройте баланс белого
Удалите пятна и лишние предметы
Добавьте несколько последних штрихов
1. Найдите собственный стиль
«Правильного» способа обработки фотографий не существует. Профессиональные фотографы кардинально отличаются друг от друга по стилю обработки. Некоторые экспериментируют с яркостью и насыщенностью цветов, другие предпочитают черно-белую фотографию. Одни любят яркие, светлые снимки, другие — темные и мрачные.
Чтобы определиться со стилем, посмотрите соцсети и портфолио фотографов. Обратите внимание на то, что вас «цепляет». Постарайтесь понять, что именно вам нравится в снимках. Композиция или внешний вид фотографии? Если второе, то дело точно в обработке.
Если для вас обработка фото пока что совсем в новинку, вы можете еще не знать, как добиться желаемого результата. Но первый шаг — это понять, что вам нравится.
Во время обработки, подумайте чего бы вам хотелось. Например:
Хотелось бы, чтобы фотография была ярче.
Хотелось бы, чтобы фотография не была под наклоном.
Хотелось бы, чтобы цвета были насыщеннее.
Как только поймете, чего хотите, вы сможете этого добиться с помощью хорошего фоторедактора.

2. Выберите программу-редактор фото
В интернете есть множество доступных бесплатных программ для редактирования фотографий. Некоторые из них — совсем простые и подходят для обрезки и изменения размера фото. Другие — более продвинутые и позволяют полностью поменять картинку.
Большинство профессиональных фотографов используют Adobe Lightroom, Adobe Photoshop, или Capture One Pro. Продукты Adobe доступны по подписке, включая Lightroom и Photoshop.
Lightroom также помогает организовывать файлы. На скриншоте ниже видно рабочее пространство в этой программе.

Для профессиональных результатов совсем не обязательно использовать продвинутый фоторедактор. Мультимедийные возможности Wix включают в себя бесплатный фоторедактор Photo Studio.

3. Используйте фильтры и пресеты
Фильтры или пресеты — это комбинация настроек, которые придают фотографии определенный вид.
Откройте фотографию в Wix или Lightroom и нажмите на разные встроенные фильтры. Посмотрите, как фотография будет автоматически меняться. Так вы сможете увидеть, какой фильтр подходит лучше всего.

Много хороших пресетов продаются онлайн. Некоторые фотографы предлагают бесплатные пресеты или продают их в наборах. Посмотрите как меняется изображение подсолнуха в зависимости от выбранного пресета.
Фильтры помогают фотографии выглядеть более профессионально и не требуют от вас технических знаний.
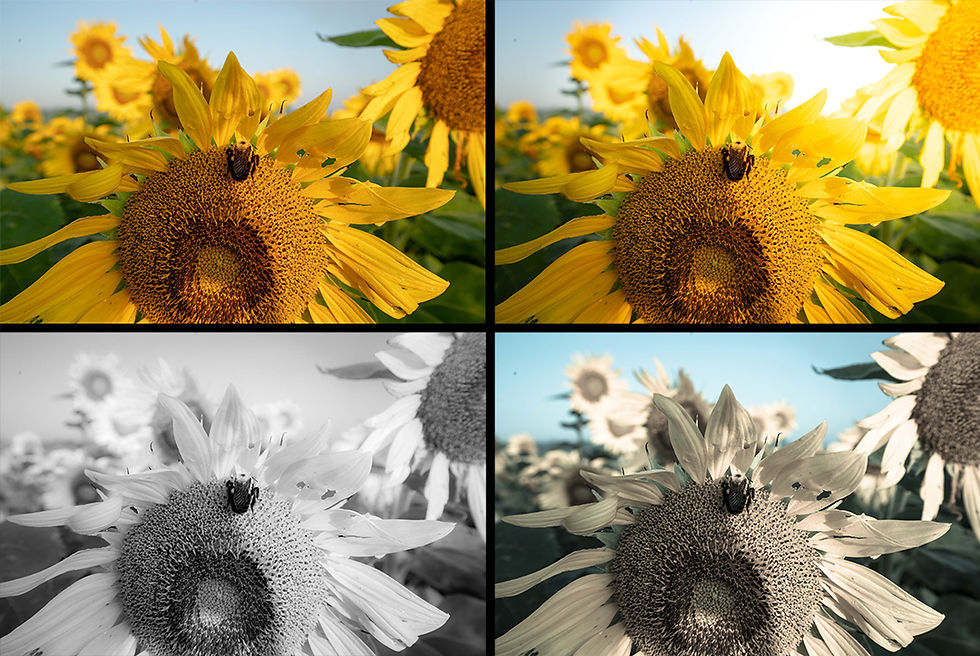
4. Пользуйтесь преимуществами автоматических настроек
С развитием фоторедакторов развиваются и их алгоритмы для автоматической постобработки изображений. Они позволяют программе анализировать фотографию и предлагать подходящие изменения. Автоматическая опция обычно обозначена значком с волшебной палочкой. В Wix Photo Studio эта функция называется Enhance.
Многие профессиональные фотографы пропускают инструмент автоматической обработки, но некоторые признают, что используют эту функцию в Lightroom. Lightroom не ухудшает качество оригинального изображения — это значит, что если вам не понравится результат обработки, то все изменения можно будет убрать.

5. Обрезайте
Обрезка фотографии подразумевает удаление нежелательных краев изображения, чтобы сделать фото больше и позволить главному объекту фотографии занять большую часть кадра. Это один из главных советов для начинающих фотографов, ведь непрофессионалы часто оставляют слишком много места вокруг главного объекта.

В программах для редактирования обрезать фотографии очень просто. Чтобы обрезать фотографию выше в Wix Photo Studio, нужно кликнуть на углы и потянуть внизу, сверху и по бокам снимка. Убрав с фотографии фонарь слева и чью-то руку справа, обрезав небо и асфальт, мы сделали главный объект центром изображения.

Обрезка фотографии особенно важна для публикации в соцсетях. Так как большинство пользователей обычно просматривают фото с экранов смартфонов, очень важно, чтобы главный объект снимка заполнял экран.
6. Выравнивайте линии
Выровнять фотографию по линиям очень просто, но новички часто забывают об этом. Это важно, потому что линии влияют на баланс снимка.
Если на фото много линий, выберите главную и выровняйте ее. Чаще всего выравнивать нужно горизонт. Для выравнивания в Lightroom откройте инструмент обрезания и нажмите на угол. Двигайте изображение по или против часовой стрелки, пока линия горизонта не станет ровной. Если программа сможет определить горизонт, то она выровняет его автоматически.

В более продвинутых программах существуют другие инструменты для выравнивания линий и исправления искажений. Для архитектурной фотографии удобно использовать инструмент Lightroom Transform.

7. Оживляйте цвета
Вне зависимости от того, предпочитаете вы яркие фотографии или более сдержанную цветовую палитру, настройка цвета поможет снимку выглядеть более профессионально.
Для этого есть множество инструментов. Контраст, насыщенность и яркость обычно можно настроить в программах для обработки фото. Контраст влияет на цвета, поскольку он определяет разницу между светом и тенью на снимке. Если вы снимаете в формате RAW, то фотографии будут выглядеть плоскими. Чтобы добавить объем, первым делом добавьте контрастности.
В Lightroom есть инструмент HSL. Он позволяет выборочно настраивать цвета.

8. Настройте баланс белого
Баланс белого отвечает за то, насколько «теплой» или «холодной» будет выглядеть фотография. Обилие желтого цвета делает фото более теплым и солнечным, в то время как голубые оттенки придают изображению более строгий, холодный облик.
В большинстве фоторедакторов баланс белого настраивается инструментом «Температура». Для того чтобы сделать снимок теплее, подвиньте ползунок температуры вправо. Чтобы сделать холоднее — влево. В Lightroom есть кнопка автоматической настройки баланса белого и несколько пресетов, которые настраиваются под условия освещения — например, флуоресцентный свет.

9. Удалите пятна и лишние предметы
Для любого вида фотографии важно внимание к деталям. Чтобы снимок выглядел идеально, возможно вам придется убрать какие-то детали или беспорядок на фоне.
В фоторедакторах удалить все лишнее легко. Просто используйте инструмент для удаления. В Lightroom можно кликнуть на участок, который хотите удалить и программа выбирает другой участок фотографии для замены. Обычно Lightroom хорошо с этим справляется, но при желании вы можете выбрать «заплатку» самостоятельно.
Многие фотографы используют Adobe Photoshop для чистки фотографий, потому что он более функциональный. Например, там можно удалить людей с площади или изменить целое здание.

10. Добавьте несколько последних штрихов
В программах для обработки фотографий есть еще много полезных функций, например:
В Wix Photo Studio можно менять фон или добавить слои. Это поможет придать изображению более профессиональный облик.
В Lightroom перед завершением обработки зайдите в «Детали» или «Эффекты». Там можно добавить виньетку или зернистость, а также настроить резкость снимка.
Виньетки немного затемняют или осветляют края снимка и уводят внимание зрителя к центру фотографии.
Зернистость — это фотографический термин, означающий визуальное искажение снимка при фотографии на высоких ISO в плохом освещении. Не смотря на то, что многие предпочитают чистые фотографии, некоторые добавляют зернистость для эффекта пленочной фотографии.
Если загружаете фотографии онлайн, добавьте немного резкости. Это сделает снимок четче при просмотре с экрана компьютера или телефона.
Вывод
Нет одного верного способа для редактирования фотографий. Профессионалы используют множество разных инструментов, чтобы сделать снимки уникальными и запоминающимися. В любом случае, обработка фото придает снимкам более профессиональный облик.
Не бойтесь совершать ошибки в процессе редактирования: большинство программ позволяют отменить любые изменения или даже начать заново. Но для большей уверенности вы можете создать копию исходного файла.
Фотографии: Дженнифер Мишра

Сергей Букринский
контент-менеджер Wix




The Future of Digital Business
As we look towards the future, digital business is poised for transformative growth driven by technological advancements and changing consumer behaviors. Here are some key trends shaping this landscape:
1. Artificial Intelligence and Automation
AI is revolutionizing operations across industries. Businesses are leveraging AI for data analysis, customer service, and personalized marketing. Automation tools streamline processes, reducing costs and increasing efficiency.
2. E-commerce Evolution
The shift to online shopping continues to accelerate. Businesses are adopting omnichannel strategies, integrating physical and digital experiences. Innovations like augmented reality (AR) allow customers to visualize products in their own spaces before purchasing.
3. Remote Work and Collaboration Tools
The pandemic has normalized remote work, leading to a surge in…